
You should have a working knowledge of Paint Shop Pro. I used PSP X2 but it should work for all versions.
A used a beautiful PTU kit from Shal, Wintergreen Wonderland. Thank you Shal, for creating such wonderful scraps. You can purchase Shal's kits here .
I used a mask by Sabre Lindsay at The Quill & Parchment . Be sure to explore his site, he has wonderful freebies.
(the mask needed is in the two Winter masks towards the bottom of page) Put in your Mask folder.
Wordart made from Susan's kit and used with permission, please do not share. It is for use with this tutorial only.

1. Open a 600 X 600 blank transparent image
2. Open Paper 12, copy and paste as new layer
3. Layers, Load Mask and Load mask from disk
4. Find Sabre’s Christmasmask2quill and apply mask and merge group. Rotate slightly to left.
5. Stretch mask so it fits the tag edge (so after we put the frame in, it will show on all sides)
6. Right click on the mask layer and duplicate.
7. Merge Down.
8. Click on the bottom layer and do the same with Paper 10.
9. Duplicate that also and merge down. Rotate the gray bottom layer so it shows below the green
10. Open Frame 2, Resize to 90% and copy and paste as new layer.
11. Use your Magic Wand and click inside the frame. Selections, Modify and Expand 15 pixels.
12. Invert selection. Click on green mask.
13. Copy Paper 10, paste as new layer and hit delete. Selection, Select None.
14. Click on the frame layer and copy and paste as new layer your tube of choice.
15. Duplicate and drag below the frame. Click on top tube layer.
16. Using the eraser erase the bottom of tube to fit inside of frame. (see tag)
17. Before decorating the frame, go to image, canvas size and increase to 700 X 700.
18. Place the word art and decorations as you like ( I resized 50%) and make it your own.
19. Crop excess white space and resize tag to 550 X 550
20. Put your name and copyright where it can be seen.
21. X out the white bottom layer and export as a png.
Hope you enjoyed this tutorial!


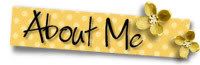

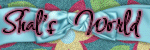

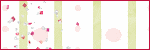
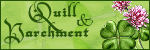


No comments:
Post a Comment